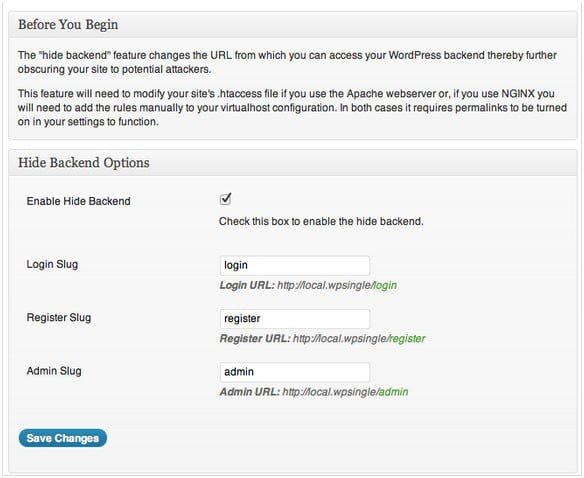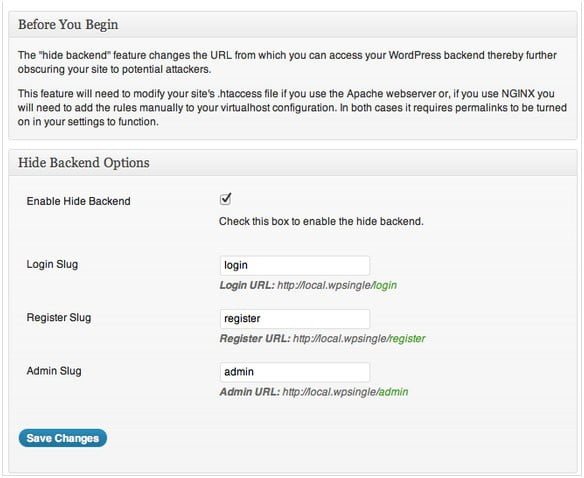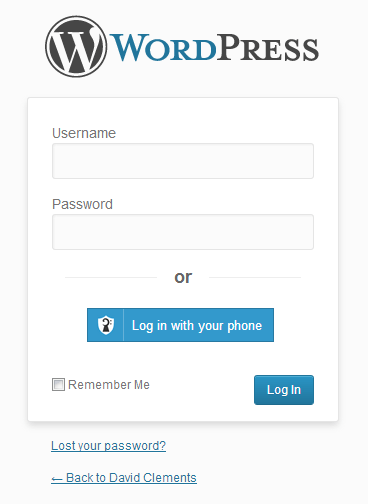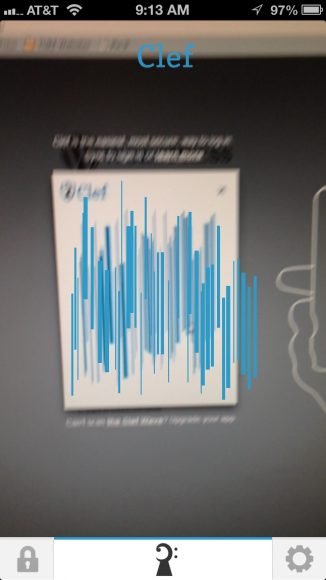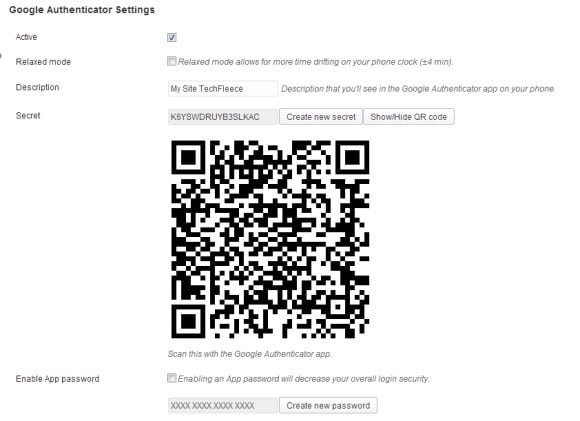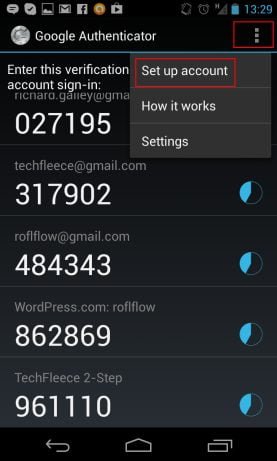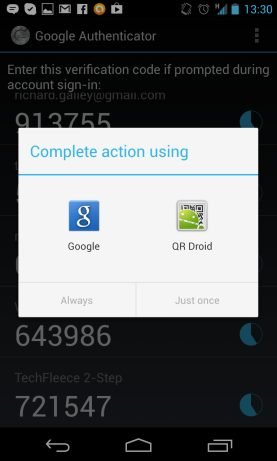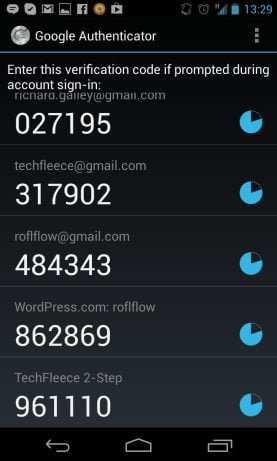How to Secure WordPress Sites from Hackers
How to Secure WordPress Sites from Hackers ?. WordPress blog hacks can be very annoying. Over 90,000 botnet hack attacks are recorded every week on average, and if you want, no one ever hacks your site, so you have to think again.
The problem with hacked WordPress Blogs or Sites is that they often spread botnets or malicious code to other related sites as well.
The only way to curb such attacks is to secure your Blog or Website. And one of the obvious things that you should do is maintain a distinction between your username and password. Most users are sometimes lazy and leave common usernames to their site admin panels, such as ‘Admin’ ‘managers’, and so on.
These can be easily tracked down with bots and hacking. And also, it is recommended that you change your password and ID frequently.
Adding an SSL certificate is most important for any website. It provides security and improves keyword ranking in search engines. If you have a WordPress site with many subdomains, then wildcard SSL is the perfect one to buy. We have found a list of the Cheapest SSL Wildcard Certificate providers that helps you a lot.
Better WP Security
Although these may delay hack attacks, they will not fully prevent attacks. The best way to do this use security plugins like Better WP Security.
These are the steps to install this plugin to secure your site. First, download this plugin and install it from the admin panel using the Add New plugin option. Once this plugin is installed, simply activate it, and you will be led to the options panel as shown below.
All options are already set for you in the plugin. Ensure the Hide Backend tick box is checked. This feature hides or alternates the backend WordPress URL, which secures your site from hackers.
The plugin works in a number of different ways to secure your blog or website from unwanted hacker threats. As a whole, it scans the website for vulnerabilities and security from potential hacker threats. This plugin also manages to effectively hide weak passwords and obsolete software from hackers.
Clef – Log in to WordPress with a smartphone
This is one of the coolest innovations I’ve seen recently. To get this started, go to getclef.com and click on Download App, and follow all prompts to download the app for your cell phone. Open this app and create an account using the same email address that you are already using in your WordPress profile.
Then, go to your WordPress site and install the Clef plugin.
Go to Settings > Clef and enter a descriptive name for your site, log in to the page, and click the Submit button. This will create an API key to enable the start of using Clef. You have the option to choose whether or not to use Clef exclusively (and disallow usernames/passwords) or use Clef to supplement your login options.
Now, go to the login page on the WordPress site and click on Log in with your cell phone. A Wave will appear on the screen, open the app on your smartphone, and match the wave on your smartphone to the wave on screen; it will automatically log you in.
It’s really very hard to describe how this trick works, so it’s something you have to try for yourself.
Google Authenticator plugin:
If you have spent a lot of time creating your site or blog over the years. So in this article, I will show you how you can set up 2-Step Authentications for your self-hosted WordPress.org blog or website, which should take you less than 5 minutes to complete but will give you a much better level of security. If you are looking for steps to take to implement 2-Step Authentications on your free WordPress.com sites, then refer to this article
Step 1:
Download the Google Authenticator plugin for WordPress, and install and activate the plugin.
Step 2:
Download and install the Google Authenticator app for your Smartphones
Android (Requires Android OS 2.1 and later)
iPhone, iPod Touch, iPad (Requires iOS 3.1.3 or later)
Blackberry (Requires BB10.0 or higher)
Step 3:
Go to your User Profiles (users>your profile), where you find the Google Authenticator Settings
After clicking Hide/Show barcode (just reveal that barcode so you can scan it)
Step 4:
Activate that Authenticator by checking boxes after Activation and clicking Show/Hide QR codes, which will show your unique barcodes.
Also, make sure you add your name in the description box so that you can associate with your site. (for example, TechFleece 2-Step) If you want to enable the App password, you can do this, but that will decrease the overall login security. People who use third-party software for posting an article to their WordPress site may wish to enable this.
Note: Users of the iPhone app may have issues scanning barcodes If there is space in descriptions. This has been resolved, but when unable to confirm, I do not have an Apple device.
Step 5 – Important
Click Update Profile once you have added your site description and checked the Active boxes. Now you are ready to scan your barcodes.
Step 6:
Grab your smartphone and open the Google Authentication app, you have just downloaded. When you first start that app, the main page will be empty. Click on the Option icons (top right) and then choose Set up accounts
Select the Scan’s barcode option, and then choose which programs you would like to complete that action. In my example, below, you can see, I scan the barcode using either QR Droids or the default Google one
This app will instantly scan and create your accounts. You will now see your WordPress account details like the description name you gave in WordPress presents, and also a newly generated number.
These number changes every 30 seconds. Once you have entered the number when you log in again, you will have to short time to press enter. But don’t worry, if you miss that time Slot, you can simply use the next generated numbers instead.
Logging in for the first time:
First, make sure you are logged out of your site. Now, again log back in and you will have to put your Username and Password, and you will also be required to put your secret Google Authenticator code. You won’t have done this every time, will be required when logging on via other devices.